Cannot See the Arrows
This can be a number of things.
- Make sure you are on Sierra Chart version 1662 or higher.
- Sometimes closing Sierra and restarting helps.
- If you have met your Profit or Loss limits for the day, the arrows will not appear. Turn off auto trade for the chart, then change your limits in the constants study for the chart in question.
- If you are trading in one time zone and the charts are for another, you may not see them. Your Trading Time is set in Global Settings>>Data/Trade Service Settings and it does not have to be the same setting as your computer’s clock.
- RTH (Regular Trading Hours) Arrows appear during RTH, Globex Arrows appear during Globex hours. Note: You may see arrows on the chart that would have occurred outside of the hours for the chart. This is normal.
- Try closing the chart book and reinstalling the files from the downloaded Zip file.
- Check your Trade Service Log. If it says Trade Simulation Mode is Inconsistent with Send orders to Trade Service, then that is your problem. Trade Simulation Mode Enabled is in the Trade Menu. Send Orders to Trade Service is in the Study setting for the Auto Trader.
- Live Money or Live Sim (server simulation) Needs “Send Orders to Trade Service” set to Yes and Trade Simulation Mode On Unchecked.
- Local Sim (PC simulation) Needs “Send Orders to Trade Service” Set to No and Trade Simulation Mode On Checked.
- If you have a white background, the white arrows will be invisible. Try changing the background color to a dark color (Chart>>Graphic Settings – Chart>>Chart Background). You can also change the color of the arrows in the Study Settings for ID5.
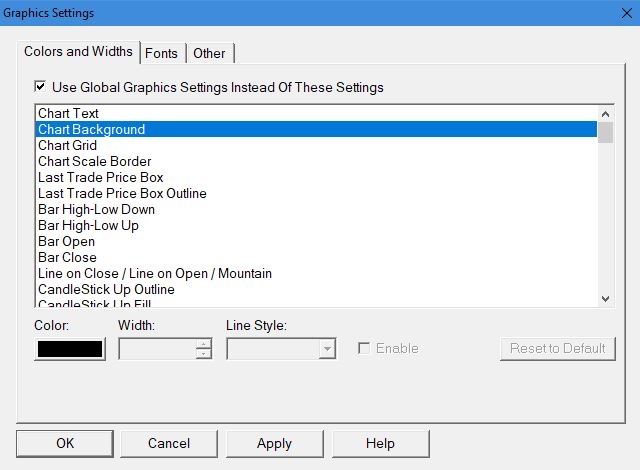
Additional Info from the Sierra Web Site: Here and Here
Seeing Different Bars on Different Computers or Instances
Data feeds can vary from platform to platform. The Volume bars are probably starting at different points in time. The countdown display can confirm this. If you want to see the same bars on both PCs, you need to copy the *.SCID and *.DLY files in the DATA folder from one to the other. This will give them both the same data to work from, and should continue to keep them in sync.
Still Need Help? Submit a Ticket
