What is the Trade Activity Log (TAL)?
The Trade Activity Log has a log entry of every activity that enters, modifies, or closes orders. If it was part of a message to the exchange about an order, then it is recorded in the TAL. The log should be filtered to view the relevant trades. There are three Steps to sending the log: Preparing, Saving, and Attaching the log.
- Preparing the Log
The following steps will generate the log for the specific trades you are interested in.
- Select Trade >> Trade Activity Log on the main Sierra Chart menu.
- Click DisplaySettings
- Set Trade Activity Type to All Activitys.
- Symbol List All Symbols or the specific Symbol Traded
- Trade Account: [Select the account the chart is set to e.g. Sim1]
- Simulation State: If the trade used a
- Sim Account Select Simulated
- Live Account Select Non-Simulated
- To Date-Time is Today: Yes
- Click Apply All.

- Saving the Log
- On the Trade Activity Log window, select the [*Trade Activity] tab from the menu. The log file can now be saved as a file for emailing and analysis.
- In the Trade Activity Log window, select File>> Save Log As and use the default name as it contains the date the file is saved:
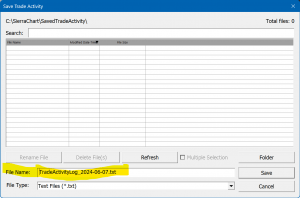
If you need to send more than one file per day, just add a dash and a number:

- Click Save.
- Email the Log
In your email program, attach the file located at: C:\SierraChart\SavedTradeActivity. If you sort the files by date, it will be the newest one. Then send the file as an email attachment to mailto://support@forgivingcomputers.com

4. Sending the Trade Service Log
The Trade Service Log records certain messages between the application and the trade service. If an auto-trading system is not performing as expected, there may be an error message in the Trade Service Log that can help pinpoint the source of the problem.
- In the Sierra Chart Menu: Trade>>Trade Service Log
- In the Trade Service Log Window: Edit>>Copy Log
