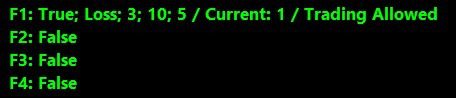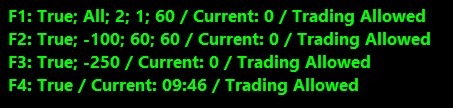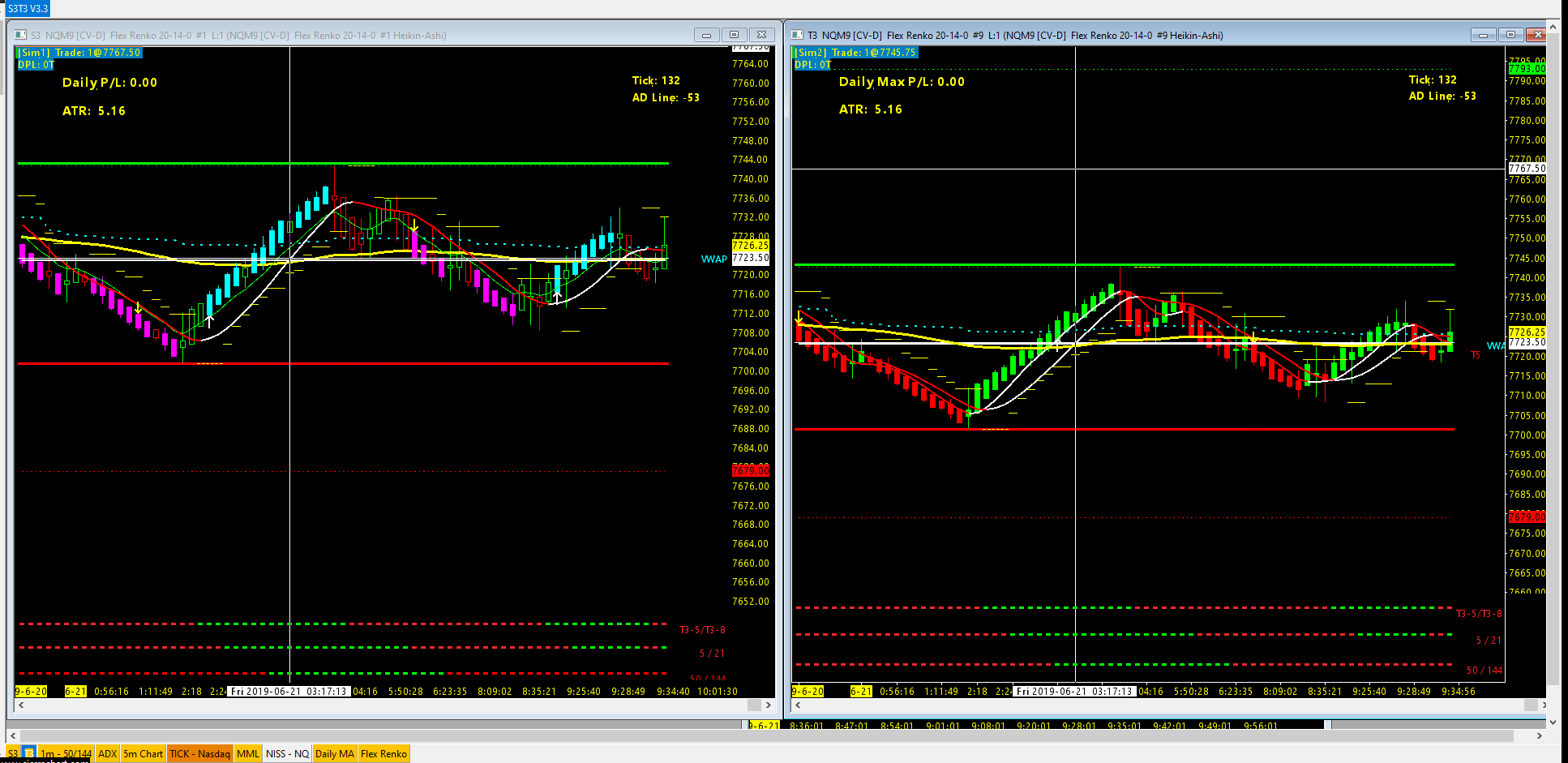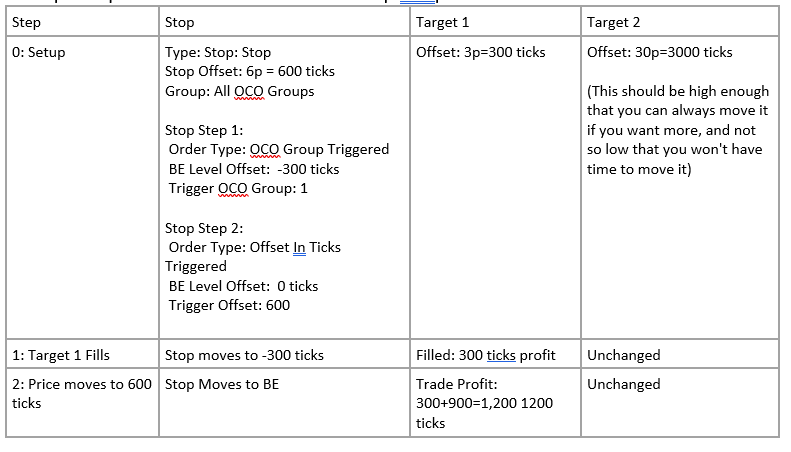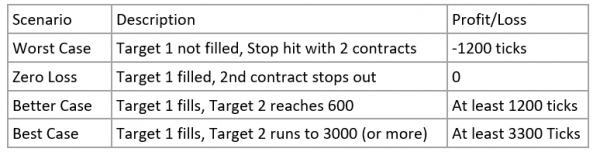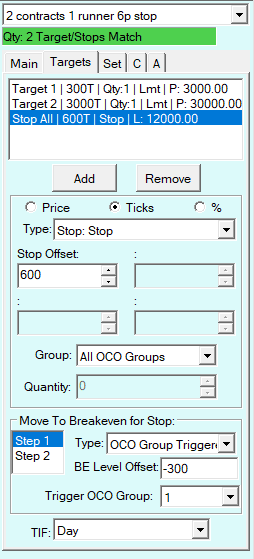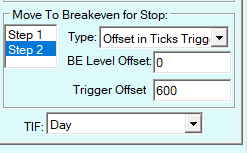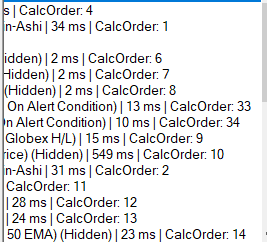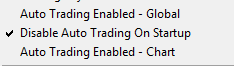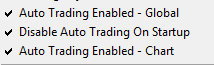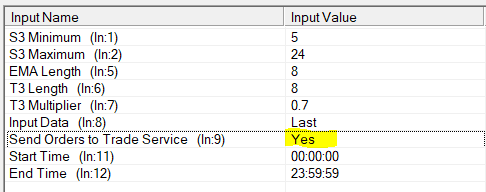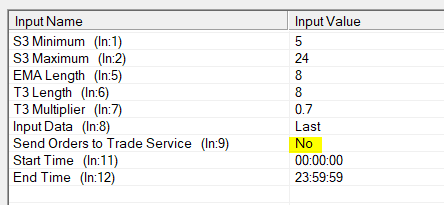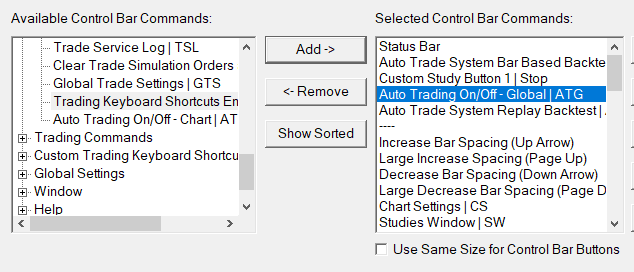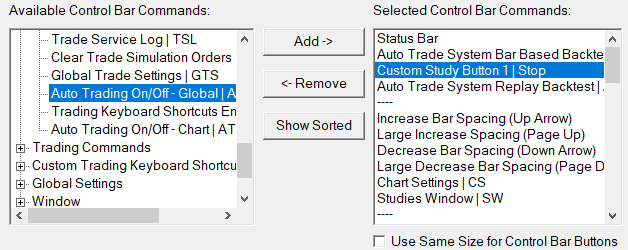In trading, capital preservation is key. There will always be losses, so protecting your account against several losses in a row is what good traders do. They do that by limiting their risk on every trade. If you risk 50% of your account balance on a single trade, you can see how losing two or more trades in a row will lead to large drawdowns. Trading with a relatively small amount of risk will help keep you around to trade another day.
A good trading plan will allow for a maximum loss per trade, or per day, or week. Let’s look at the maximum loss per trade. A good Risk Tolerance would be 1% to 3% of your account balance. This means if your account balance is $10,000 you would be willing to risk $100 to $300 on any trade. Let’s use 1% for this example.
Now the problem is, where do place your stop, and how to ensure you only buy or sell the right number of units (contracts) to keep your maximum loss? With Futures trading, you pretty much know how many contracts you can buy or sell, because your account balance and margin are such that it could be a low number, say, 1, 2, 5, or 10. You also know with futures, how much a stop is in ticks, so you can mentally do the math and determine the max loss per trade. So for NQ, if the tick size is .25 and it is worth $5 a tick, and you want a 10 tick stop, then you can do the math in your head: 10×5=$50.00. With a $100 max loss (1% of the account balance), then you can put on 2 contracts with a risk of $50 each to reach your $100 Max risk.
With Forex, it is a whole different ball game. First of all, the tick size is usually 0.00001, and the number of positions can easily be in the 10’s of thousands. Also with Forex, you have your account currency, the base currency, and the quote currency, some or all of which factor into the math. Note that the calculations are different if the three currencies are all different, or if two are the same (e.g. account currency and quote currency). The Tick Size for JPY is also different.
Ok, so assuming we know how to do the math, are we done yet? Well, no. Your margin and leverage play into determing the final number, as does the limit your broker may place on any currency pair trade. Finally, if you have any open positions, you may have insufficient funds available to put on the next one, so that needs to be comprehended before you try to spend more than you have available to spend.
Don’t know how to do the math? There are websites that can help you calculate the proper position, and you can also do it in a spreadsheet if you can create or acquire one that does this. You would have to key in by multiple inputs based on your stop criteria, and hope the market doesn’t move significantly before you have had a chance to enter the orders.
What would really help is a tool that streamlines the process and automates as much of the data gathering as possible. A tool that lets you focus on your trading strategy, and give you confidence that you will be only risking the proper amount according to your trading plan. The actual quantity is just a number, as long as it keeps you with your max loss per trade limit, you don’t really care what it is.
To address this problem, Forgiving Computers announces the availability of the Forex Automatic Advanced Order Size Risk Management Tool And Trailing Stop Manager. This revolutionary tool lets you enter your stops on the chart with the mouse, and with a few clicks, complete the complex order size calculations and submit your order. Developed in cooperation with a professional Forex trader, this tools simplifies the entire process and saves your brain for trading and not multiplying and dividing very large and very small numbers.
It also enters up to 5 targets, each based on a multiplier of your risk. Once in the trade, a sophisticated trailing stop will work on your behalf to help keep you in the green, and it will allow you to have your final target become a runner that trails based on teh Kiwi Trailing Stop.