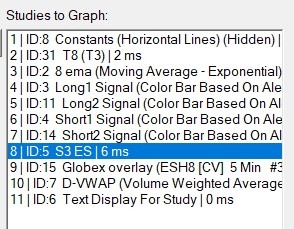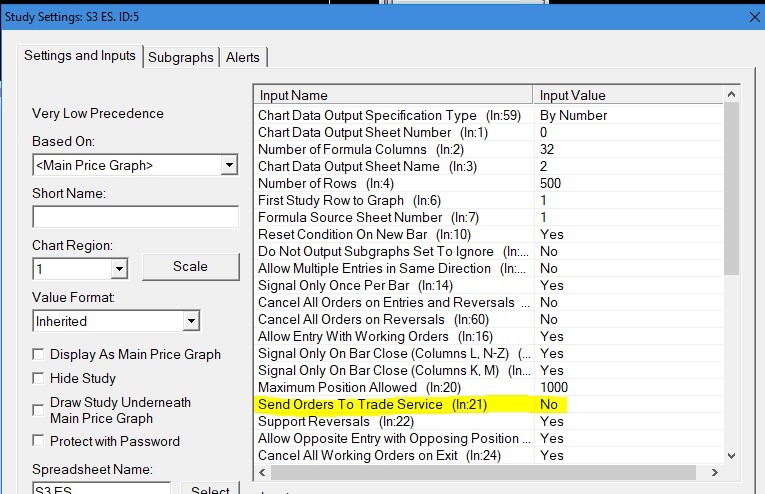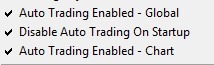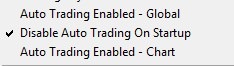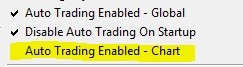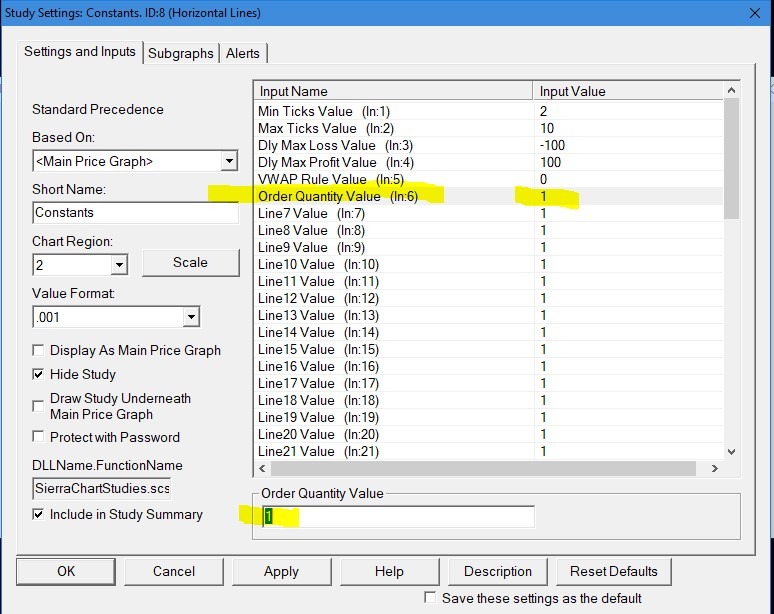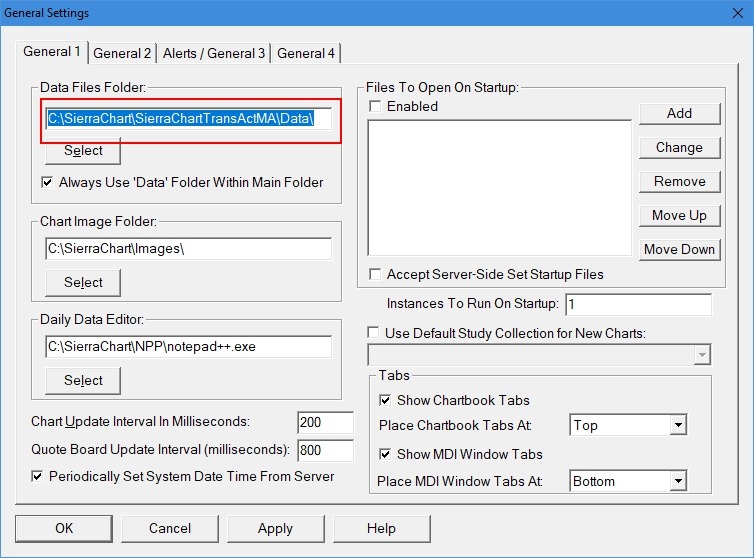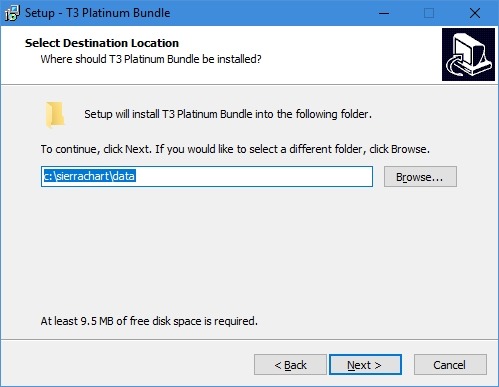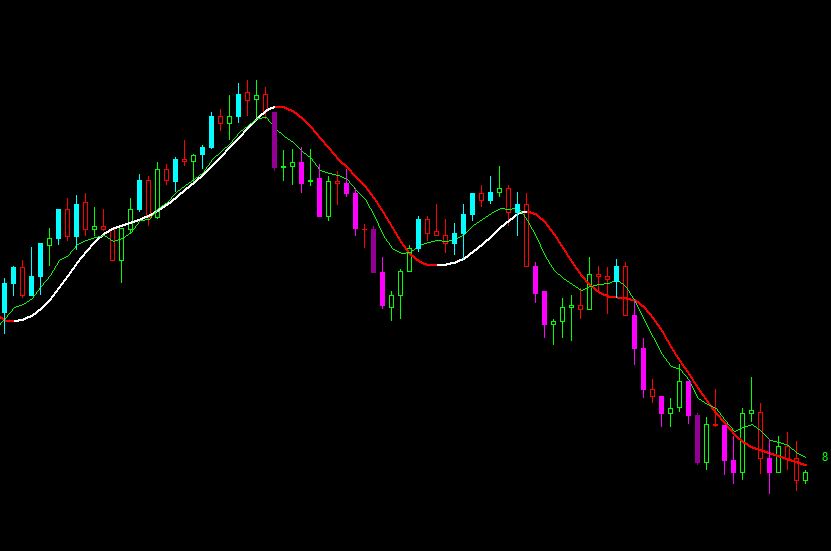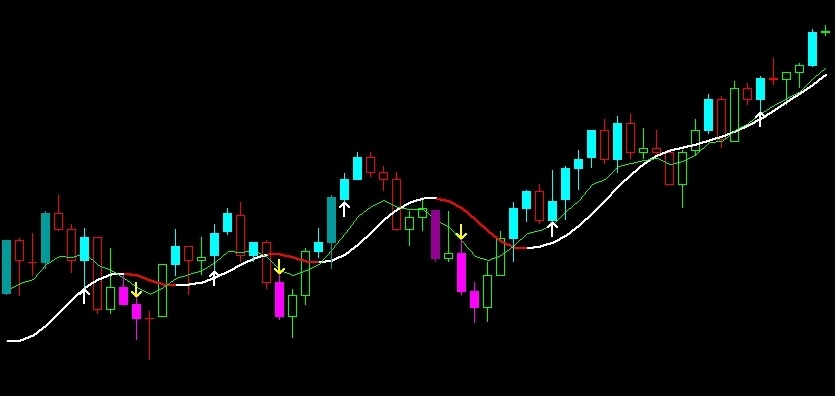CAUTION: Auto Trading with live money is risky, and should NOT be enabled without supervision! There is no Holy Grail. It is not “Set it and forget it”. You are solely responsible for all trades taken manually or automatically. Plan on monitoring all Auto Trades.
Auto Trading in Sierra can be done in Simulation Mode (local or server based) or with Live Money. There are several safety checks in place to make sure you really want to trade live money. You can see the Auto Trade signals (Arrows) at all times, only if all the Auto Trade switches have been enabled will it trade live money.
Startup: Auto Trade is Disabled
Your Trade Menu should look like this when you start up Sierra Chart: 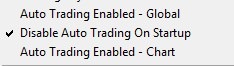
The only item checked is “Disable Auto Trading on Startup. This should stay checked. That way the next time you start Sierra, you cannot start Auto Trading unexpectedly.
Enable Global Auto Trading
This is the Master Switch that turns on and off all Auto Trading in all open chartbooks. Note that turning it on the first time will not begin Auto-Trading, it is more like the Big Red Switch or EMO that shuts off any Auto Trading that is going on. For now we will turn it on by doing Trade>>Auto Trading Enabled – Global.
Your Trade menu should look like this: 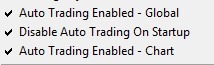
Notice that “Auto Trading Enabled – Chart” was also enabled by default, unless you are looking at a chart where is has been previously disabled. Any chart that you are OK with Auto Trading from should have both Global and Chart enabled.
Disable Auto Trading from charts you don’t want to auto trade from
Any chart you don’t want to Auto Trade from should have “Auto Trading Enabled – Chart” UNCHECKED.
Like this: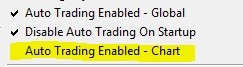
This setting is saved with the chartbook, so you won’t need to do this every time. The M8 Multiple Chart (8-in-One) Screen Share has this disabled for each chart. See the link below for creating Tool Buttons to Contol Auto Trading.
Ready to Auto Trade?
Remember Auto Trading is not “set it and forget it”. Its main benefit is the timing of the entries as soon as the proper conditions are met. You should plan on monitoring all trades, and take control if needed. Also watch for trades taken near the end of the trading day, as they may not exit automatically!
Use Local Sim trading for learning the tools, Back Testing, and replaying a session. All trades are simulated by the platform, so network delays and exchange slippage is not real.
Use Live Sim Trading to have a more realistic trading environment where the network and exchange simulate fills, and you cannot reset the data.
Live Money trading is exactly what it says, and you should have practiced before starting it.
Note that you can always manually enter, adjust, or exit a trade. At no time does the Auto Trader lock you out from doing things manually.
[lgc_column grid=”50″ tablet_grid=”50″ mobile_grid=”100″ last=”false”]
Configure Local Sim Trading
Configure Live Sim Trading
Configure Live Money Trading
Disable Live or SImulated Trading
Tool Buttons to control Auto Trading
[/lgc_column]
![]()